
دانلود فوتیج پرکاربرد بارش باران برای استفاده تدوین گران
برچسب های مهم
دانلود پکیج 500 پریست آماده تکست در نرم افزار افتر افکت افتر افکت
شامل انیمیت های ورودی و خروجی متن
همراه با فیلم آموزشی استفاده از پریست ها و افکت ها

برچسب های مهم
دانلود عکس متحرک جدید ویژه فاطمیه با فرمت gif
تهیه شده در تلویزیون اینترنتی فرهنگ تی وی
سفارش استیکر و عکس متحرک : 09379066250
برچسب های مهم

امروزه پردازندههای گرافیكی كه بر روی كارتگرافیكهای گرانقیمت نصب میشوند توان پردازشی خارقالعادهای را نسبت به پردازندههای مركزی ارائه میدهند، این موضوع موجب گسترش كاربردهای این پردازندهها در حوزههایی فراتر از بازیهای كامپیوتری گشته است، پردازندههای گرافیكی مدرن با معماری موازی خود پردازندههای بسیار سریعی به شمار میروند، در عین حال با قیمت و توان مصرفی كمتری عرضه میشوند و جهت پیادهسازی الگوریتمها و برنامه های بینایی ماشین و پردازش تصویر كه بار پردازشی زیادی را جهت رسیدن به نرخ فریم بیشتر طلب میكنند، یك راهكار اقتصادی و كارآمد به شمار میرود، طوری كه برنامه نویس بدون نیاز به فراگیری واسطهای برنامه نویسی گرافیكی به كمك كتابخانههای موجود برای اینكار میتواند بار پردازشی برنامه خود را به سادگی از پردازنده مركزی به پردازنده گرافیكی منتقل كند.
واحد پردازش گرافیکی به انگلیسی( Graphics processing unit) یا به اختصار GPU ابزاری اختصاصی برای رندر کردن گرافیکی (به طور طبیعی به نظر رسیدن تصویر) در کامپیوترهای شخصی، ایستگاههای کاری، و یا در کنسولهای بازی است. این واحد گاهی اوقات واحد پردازندهء بصری یا VPU نیز نامیده میشود. ویژگیهای واحدهای پردازش مرکزی جدید برای پردازش و ارائه دادن کارهای دیداری (گرافیکی)، آنها را بسیار کارآمدتر از واحدهای پردازندهء مرکزی یا CPU در پردازش الگوریتمهای پیجید کرده است. در واقع GPU همانندCPU (پردازنده اصلی کامپیوتر) است ولی وظیفه اصلی آن پردازش اطلاعات مرتبط با تصاویر است.یک GPU معمولاً بر روی کارتهای گرافیکی قرارمی گیرد، اگرچه کارتهای گرافیکی غیر حرفهای مستقیما بر روی بُرد مادر (OnBorad) قرار میگیرند.
GPU های امروز بسیار پیشرفته شده اند و دستورات بسیاری را بصورت موازی پردازش می کنند، GPU ها بسیاری از دستورات را بهتر و سریعتر از پردازنده اصلی کامپیوتری یا CPU انجام می دهند در کامپیوترهای خانگی GPU می تواند در کارت گرافیک باشد و یا برروی مادربرد قرار گیرد.رایجترین عملگرها برای گرافیک دو بعدی کامپیوترها شامل عملگر BitBLT است که معمولاً در سختافزارهای مخصوص یک "Biltter" نامیده میشود. این عملگرها برای کشیدن مستطیل، مثلث، دایره و قوس بکار میروند. پردازندههای گرافیکی جدید، پردازش گرافیک سه بعدی را نیز در رایانهها انجام میدهند.

مقایسه عملكرد پردازندهگرافیكی(GPU) با پردازندهمركزی (CPU) به این صورت می باشد که، پردازندهگرافیكی، نوعی پردازنده موازی است كه بر روی كارت گرافیكها قرار دارد. این پردازنده به صورت كاملا اختصاصی برای پردازش گرافیكی محیطهای سهبعدی و بازیهای كامپیوتری طراحی شده است كه طی سالهای گذشته توسط صنعت چند بیلیون دلاری بازیهای كامپیوتری آن چنان تحول یافته كه امروزه از نظر كارایی با پردازندهمركزی كه یك پردازنده همه منظوره به شمار میرود رقابت میكند.
بكار گیری پردازندهگرافیكی در محاسبات عمومی جایگاه جدیدی برای كارتگرافیكهای قدرتمند ایجاد كرده است، جایی كه از پردازندهگرافیكی دیگر برای پردازش محاسبات گرافیكی بازیهایكامپیوتری استفاده نمیشود، در عوض در نقش یك پردازنده كمكی، بخشی یا تمامی بار محاسباتی پردازندهمركزی را تقبل كرده و به عملیات پردازش سرعت میبخشد.
ولی بعداً برای کارهای سختتر از جمله شتاب دادن به محاسبات هندسی مانند تبدیل رئوس از یک دستگاه مختصات به یک دستگاه مختصات دیگر استفاده شد. اخیراً با گسترش GPUها , آنها سایه زنیهای قابل برنامهریزی و رئوس و بافتهارا اداره میکنند همچنین با بسیاری از عملگرهای پشتیبانی شده توسط CPUها و الحاقی و محاسبهء مقادیر واسط بین دو نقطه، با تکنیک (reduce aliasing) و Color Space با دقت بسیار بالا انجام میدهد.
ارائه ی نکاتی برای خرید کارت گرافیک متناسب با سیستم وبودجه شما.
انتخاب یک کارت گرافیک جدید می تواند امری دشوار باشد. تا زمانی که شما درباره آخرین GPU های ارائه شده و کارایی های آنها اطلاع نداشته باشد، دانستن اینکه کدام کارت ارزش خریدن را دارد غیر ممکن است. واحد پردازش گرافیکی GPU، مثل CPU، هر سال پیشرفت می کند و این به این معنی است که دامنه بسیار وسیعی از کارت گرافیک ها برای انتخاب موجود می باشند و خرده فروشان هم دوست دارند کارت های منسوخ را در کنار آخرین و بهترین کارت های ارائه شده قرار دهند. اگر در اینجا دقت نکنید ممکن است در آخر پول زیادی برای تکنولوژی صرف کنید که قبلا کنار گذاشته شده است.
حافظه همه چیز نیست!

شما به یک کارت گرافیک نیاز دارید که حافظه کافی برای بازی کردن بازی ها، در وضوح بالا و با تنظیمات گرافیکی بالا داشته باشد. کارت گرافیک های خوب معمولا مقدار زیادی حافظه دارند، زیرا کل توان GPU در صورت کافی نبودن حافظه موجود ممکن است تلف شود.
به عنوان مثال کارت گرافیک Radeon X1300 با 512 MB حافظه در مقایسه با کارت گرافیک Radeon X1600 با 256 MB حافظه دارای عملکرد ضعیف تری میباشد!
تولید کنند گان کارت های گرافیک می دانند که خریداران تازه کار معمولا به مقدار حافظه به عنوان ملاک اصلی مقایسه دو کارت توجه می کنند، و این دلیلی است بر دیدن کارت های با GPU های ارزانی که 256MB و یا حتی 512MBحافظه دارند و این مانند این است که یک موتور ضعیف را در بدنه یک ماشین تنومند قرار دهیم. چنین کارت هایی ممکن است اعداد درستی در مشخصات داشته باشند اما کارایی ضعیف خود را به محض شروع بازی نمایان خواهند کرد.

حافظه مهم است، اما قلب واقعی یک کارت گرافیک واحد پردازش مرکزی آن است. هنگامی که شما در میان نام های کارت های گرافیک پرسه می زنید، مهمترین چیزی که به نظر می رسد نوع GPU است، زیرا این چیپ کوچک مسئول کلیه کارهای کارت های سه بعدی است. امروزه بهترین پردازنده های گرافیکی را Nvidia و ATI تولید می کنند، اما خریدن یک کارت گرافیک با یک پردازنده Nvidia GeForce و یا ATI Radeon کافی نیست.
شما باید علاوه بر این به مدل پردازنده توجه کنید، زیرا هر دو شرکت از کارت های سطح پایین زیر 100 دلار تا کارت های پر قدرت 500 دلاری خود را با این اسامی نام گذاری می کنند. شماره های بزرگتر در مدل ها بهتر هستند، اما باید به توصیف کننده های اضافی در نام مدل مانند GT، GS، GTX، XT و XTX توجه کنید زیرا اینها معمولا اطلاعاتی در مورد سایه زن ها و همچنین سرعت پردازنده نمایان می کنند. نقد چند کارت را بخوانید و یا نگاهی به کارایی کارت ها در بازی ها بیندازید تا با مدل های فعلی آشنا شوید و بتوانید آنها را با هم مقایسه کنید.
خط لوله، سایه زن و سرعت ساعت
در روزهای اولیه شتاب دهنده های سه بعدی شما می توانستید با نگاه کردن به سرعت و خط لوله پیکسل های یک GPU، اطلاعات کلی در مورد سطح کارایی آن کسب کنید. امروزه GPU ها کارهای بیشتری از پردازش پیکسلی بی خردانه انجام می دهند.
هم اکنون GPU ها دارای واحد های پردازش اختصاصی هستند که به راه اندازی کار برنامه های پیچیده راسی و سایه زن پیکسلی اختصاص یافته اند. با افزایش سایه پردازی های بازی ها، واحد های سایه زن یک خصوصیت مهم در کارت های ویدیویی آینده، تبدیل خواهد شد. اخیرا ATI شروع به ارائه گزارش درباره تعداد واحدهای سایه زن تخصیص داده به هر خط لوله پیکسلی در Radeon X1900 XTX کرده است.

برای هم اکنون، هنوز هم شما می توانید GPU ها را توسط تعداد خطوط لوله پیکسلی که دارند ارزیابی کنید. اگر چه تولید کنند گان GPU اطلاعاتی هم درباره خطوط لوله راس (vertex pipeline) می دهند، اما تاکنون ما بازی مشاهده نکرده ایم که به خاطر سطح پردازش راسی پایین، در تنگنا قرار بگیرد. کارت ها سطح پایین معمولا دارای 4 خط لوله پیکسلی می باشند. کارت های متوسط دارای 8 یا 12 خط لوله می باشند و کارت های سطح بالا دارای 16 و یا بیشتر خط لوله می باشند.
سرعت ساعت بیشتر همیشه بهتر است، اما اگر مجبور شدید بین سرعت ساعت GPU و تعداد خطوط لوله پیکسلی آن یکی را انتخاب کنید، معمولا بهتر است تعداد بیشتر خط لوله را انتخاب کنید. کارتی که با سرعت 400MHz که دارای 8 خط لوله است عملکرد بسیار بهتری نسبت به کارتی 500MHz با 4 خط لوله دارد. به عنوان مثال گرافیک GeForce 7900GTX دارای 24 خط لوله است.
ادامه دارد...
برچسب های مهم
شعر نو زیبا در مورد شهیدان
توجه: کپی شعر بدون نام نویسنده و منبع جایز نیست
" قـلـم ســرخ "
قلم سرخم گفت :
که چـــرا
دست تو مــی لـــرزد ؟!
پاسـخـش را دادمــ ؛
میـنـویـسـی از مـن ،
از تـمـام عـالـم ،،
غـافـل از ایـن نـکـتـہ
کـه اگـر خـواهـی تو ، نـام او بـنـویـسـی،،
جــوهـرت مـی خـشـکـد . . . !
نـام او را پـرسـیـد ،
فـقـط ایـن را گـفتم :
قـلـبـش از نـور ،سـپیــد
چـشــم او چـون خــورشــید...
نـام او هـسـت "شـــھیـــد"
دسـتهـای مـن هـنـوز
مـثـل بـیـد لــرزان اســت ...
روی دفـتـرهــایم
قـلـمم گـریـان اسـت ...
هـر چـہ گـفـتـم اورا
از شـقـایـقـهـا و
لـالـہ هـای قــرمـز ،
بـاز اگر می گویـم ازدل وخون بنویس
میـنـویـسـد:هـرگـز . . .!!!
تـا کـه پـرسـیـدم ازاو
شـعـرم امـروز چـرا
ایـنـچـنـیـن غـمـگیـن اسـت ؟!
او فـقـط گـفـت کـه از
لـرزش دســتـانـت ...
دل مـن خـونـیـن اسـت . . . !
قــلــم ای راوی عـشــق !
بـنـویـس انـدکـی از خـاطـره هـا ؛...
از غـم غـربـت دهـلـاویـه و فکّـہ بگـو ...
دشـت مـجـنـون کـه سـراسـر
همــه دلـدادگـی اســت . . .
از شـب حـمله بـگـو . . .
از خـداحـافـظـی لـالـه هـای سـرمـســت
از جبینـی کـه بـه خـون غرق بر
سجده نشست . . . !
یـاد ارونـد کـنی ، نام کـارون بـبـری،
دل بـه دریـا بـزنم
وای اگر پای تو ای مکتب عشق ،
بـاز درجـا بـزنــم !!
لـالـہ ی سـرخ وطن !
خـون رگـهاے تـو چون رود روان ،
زنـده و جـاریـسـت . . .
تـا ابـد یـاد تـو در بـطـن زمـان
زنـده و جـاریـسـت . . .
ای پـرسـتـوی سـفـرکـرده ی مـن !
روی مـیـن رفـت قـدمـهـای تـو ،
ســوگـند :
" پـای ایـمان "
" بـهـر قـرآن " ،
بـگذری از سـر و از جـان ،بـخدا می ارزد . . .
بـه جدا گـشتـن ازیـن بـنـد تـعـلق
بـه رهـا یـافـتـن از
کـنـج قـفـس مـی ارزد
آه و افـســــوس کـه پـای دل ما
لـبـه ی پـرتگـه
نـفـس و هـوس می لـغـزد ... !!!
نوشته : سرکار خانم الهام سادات شریفی
برچسب های مهم
دانلود مجموعه استیکرهای تلگرام با موضوع تهاجم فرهنگی
جهت پیوستن به سوپر گروه افسران فرهنگی اینجا کلیک کنید.
موضوع گروه: ولایت فقیه،شهدا،مقابله بافرهنگ غربی و اسلام آمریکایی
*****
برچسب های مهم
موزیک ویدئوی جدید شاهرخ بنام "مادر" تهیه شده در تلویزیون اینترنتی فرهنگ تی وی
خواننده: شاهرخ
ترانه سرا:اردشیر رعیت پیشه
آهنگساز:علی فتحی
تنظیم: سیاوش شهبازی
تدوین و جلوه های ویژه: حجت بخشی
ساخت و کارگردانی موزیک ویدئو | نماهنگ | تیزر تبلیغاتی| جلوه های ویژه| 09379066250
برچسب های مهم
ماسک کردن دو عکس در فتوشاپ
در این بخش از آموزشفتوشاپ، به آموزشترکیب دو عکسبا استفاده ازPhotoshop Elementsخواهیم پرداخت.
همان طور که می دانیم متاسفانه برنامه یPhotoshop Elementsبرخی از قابلیت های مهم را دارا نمی باشد، به عنوان مثال گزینه یLayer Maskرا نمی توان در این نسخه یافت و همین امر باعث می شود که در انجام برخی کارها و ایجاد افکت ها به مشکل بربخوریم، اما با وجودAdjustment layersتا حدودی کار ما آسان تر خواهد شد.
در این جا می خواهیم طریقه یترکیب دو عکسرا با توجه به توضیحات بالا انجام دهیم.
ماسک کردن دو عکس در فتوشاپ شامل8مرحله ی زیر است :
از دو عکس زیر جهت آموزشماسک کردن دو عکس در فتوشاپ استفاده می شود، این دو عکس را در برنامه باز می کنیم:

عکس دوم:

برای نشان دادن هر دو عکس در یک سند باید از طریق منویWindowو انتخاب گزینه یImagesگزینه یMaximize Modeرا غیر فعال نماییم.
ابزارMoveرا از پنلToolsانتخاب می کنیم:

می توان با فشردن دکمه یVبر روی صفحه کلید نیز این ابزار را انتخاب کرد، حال یک عکس را بر روی عکس دیگر می کشیم:

با نگه داشتن دکمه یShiftو سپس رها کردن دکمه ی موس می توانیم عکس دوم را دقیقا در مرکز قرار دهیم، حال اگر به پنلLayersنگاه کنیم عکس دوم را تحت عنوانLayer1مشاهده می کنیم.

در این قسمت از آموزشماسک کردن دو عکس در فتوشاپ بر روی لایهBackgroundکلیک می کنیم:

حال بر روی آیکن وسط در بالای صفحه کلیک کرده و گزینه یLevelsرا انتخاب می کنیم:

در پنجره ی باز شده بر رویOkکلیک می کنیم:

مشاهده می شود که یک لایه ی جدید بین دو لایه ی قبل ظاهر شده است.

ایجاد یک لایه
برای این که بتوانیم کار را به درستی ادامه دهیم نیاز است که لایه یLayer1را باAdjustmentLayerترکیب کنیم، برای این کار بر رویLayer1کلیک می کنیم:

حال به منویLayerرفته و بر روی گزینه یGroup with Previousکلیک می کنیم و یا دکمه یCtrl+Gرا فشار می دهیم:

همان طور که درپنلهم مشاهده می شود هر دو لایه با همترکیبشده اند:

ترکیب شدن هر دو لایه
در این قسمت از آموزشماسک کردن دو عکس در فتوشاپ بر روی قالب سفید رنگ در لایه ی دوم کلیک می کنیم.

انتخاب قالب سفید رنگ
از پنلToolsابزارGradientرا انتخاب می کنیم و یا دکمه یGرا بر روی صفحه کلید فشار می دهیم.

انتخاب ابزار Gradient
بر روی سند کلیک راست کرده و گزینه یGradient Pickerرا انتخاب می کنیم و سپس در پنجره ی باز شده بر روی شکل سوم از سمت راست کلیک می کنیم.

انتخاب Gradient سیاه و سفید
در این قسمت از آموزشماسک کردن دو عکس در فتوشاپ با رفتن بر روی عکس دوم محلی دلخواه را بر روی عکس جهت مشخص کردن مرز دو عکسترکیبیبا کشیدن موس بر روی آن انتخاب می کنیم:

مشاهده می شود که تغییراتی در پنل لایه ها نیز به وجود آمده است:

مشاهده می شود که هر دو عکس با توجه به مرز مشخص شده توسط کاربر با یکدیگرادغامشده اند.

در اینجا، طریقه یترکیب دو عکس با استفاده ازAdjustment layers را فراگرفتیم.
برچسب های مهم
دانلود مجموعه استیکرهای دهه فجر انقلاب اسلامی پیروزی شکوهمند 22 بهمن ماه
تهیه شده در تلویزیون اینترنتی فرهنگ Tv
سفارش استیکر-لوگو-کارت ویزیت-بنر-پوستر-عکس نوشته - کلیپ-نماهنگ ...
شمار تماس: 09379066250
دانلود مجموعه استیکرهای دائمی تلگرام برای مناسبت دهه فجر
جهت اطلاع از جدیدترین آثار تولیدی ارزشمند ، ما را در تلگرام دنبال کنید
برچسب های مهم
در این قسمت از آموزش فتوشاپ میانبرهایی را در حین استفاده از ابزار "Zoom" خواهیم آموخت. استفاده از این میانبرها علاوه بر اینکه کار با این ابزار را ساده تر می کند باعث صرفه جویی در وقت نیز می شود. برای آموزش این قسمت از فتوشاپ CS6 استفاده می کنیم اما این آموزش با فتوشاپ CC نیز سازگاری دارد.
کار را با تصویر زیر شروع می کنیم:

برای بزرگنمایی به سمت مرکز تصویر یا عملیات "Zoom in"، در ویندوز کلیدهای "(+)Ctrl+plus sign" را فشار دهید. در مک نیز با فشردن کلید "(+)Command+plus sign" میتوانید این کار را انجام دهید. همچنین با فشردن پی در پی این کلیدها میتوانید به تدریج روی تصویر زوم کنید.
با فشردن کلید "Ctrl+minus sign" در ویندوز، تصویر از مرکز کوچک نمایی یا "Zoom out" می شود. در مک نیز با فشردن کلید "Command+minus sign" می توان تصویر را کوچک نمایی کرد. همچنین مانند حالت قبل با فشردن پی در پی این کلیدها می توانید به تدریج تصویر را کوچک نمایی کنید.
برای تنظیم سریع سایز مناسب برای تصویر و فیت کردن آن روی صفحه نمایش، کلید "Ctrl+0" (معادل "Command+0" در مک) را فشار دهید.

برای تنظیم میزان بزرگ نمایی تصویر به 100% به منظور مشاهده دقیق تر پیکسل های تصویر کلید "Ctrl+1"(معادل "Command+1" در مک) را فشار دهید.
![]()
برای انتخاب ابزار"Tool"،کلید "Z" از صفحه کلید را فشار دهید. (این ابزار را با کلیک کردن بر آیکون آن در پنل "Tools" نیز می توانید انتخاب کنید.)

به صورت پیش فرض ابزار "Zoom" بر حالت "Zoom In" که ناحیه انتخاب شده را بزرگ نمایی می کند، تنظیم شده است. برای کوچک نمایی و تبدیل موقت به حالت "Zoom out"، با فشردن و نگه داشتن کلید"Alt" (معادل "Option" در مک) روی تصویر کلیک کنید. برای بازگشت به حالت "Zoom In" نیز کلید "Alt/Option" را رها کنید.

برای انتخاب موقت ابزار "Zoom"، هنگامی که یک ابزار دیگر مانند "Move" فعال است، کلید "Ctrl+spacebar"(معادل "Command+spacebar" در مک) را فشرده و نگه داشته و با کلیک کردن روی تصویر آن را بزرگ نمایی کنید. با رها کردن کلیدهای مذکور، ابزار قبلی دوباره انتخاب می شود.
برای انتخاب موقت ابزار "Zoom" که روی حالت "Zoom Out" تنظیم شده باشد، با فشردن و نگه داشتن کلیدهای "Alt+spacebar" (معادل "Option+spacebar" در مک) روی تصویر کلیک کنید. در این حالت نیز با رها کردن کلیدها، ابزار قبلی دوباره انتخاب می شود.
همچنین با فشردن و نگه داشتن کلید "Z" از صفحه کلید می توانید موقتا به ابزار "Zoom" دسترسی یابید. دقت کنید که این حالت با زمانی که کلید "Z" را برای دسترسی سریع به ابزار "Zoom" فشار می دادیم تفاوت دارد. در حالتی که تنها کلید "Z" را فشار دهیم ابزار "Zoom" تا انتخاب ابزاری دیگر فعال می ماند اما هنگامی که کلید "Z" را فشرده و نگه داریم به طور موقت به ابزار "Zoom" دسترسی داریم که با رها کردن این کلید به ابزار انتخاب شده ی قبلی باز می گردیم.
هنگامی که کلید "Z" را پایین نگه داشته اید، با فشردن و نگه داشتن کلید "Alt"(معادل "Option" در مک) در حالت "Zoom out" قرار می گیرید. رها کردن کلید "Alt/Option" (در هنگامی که کلید "Z" را فشرده و نگه داشته اید) باعث تغییر به حالت "Zoom In" می شود. با رها کردن کلید "Z" نیز ابزار انتخاب شده ی قبلی دوباره فعال می شود.
هر زمان که ابزار "Zoom" فعال باشد،(فرقی نمی کند که این ابزار را از پنل "Tools" انتخاب کرده باشید یا با استفاده از کلیدهای میانبر)،با کلیک کردن بر بخشی از تصویر و سپس پایین نگه داشتن دکمه موس، فتوشاپ به طور پیوسته آن ناحیه را بزرگ نمایی می کند. این عمل تا هنگامی که دکمه موس را رها کنیم ادامه می یابد.
تمامی روش هایی که تاکنون برای ابزار "Zoom" در حالت "Zoom In" گفتیم در حالت "Zoom out" نیز عمل می کنند. با کلیک کردن بر تصویر و سپس پایین نگه داشتن دکمه موس، فتوشاپ به صورت پیوسته تصویر را تا رها کردن دکمه موس از آن نقطه کوچک نمایی می کند.
برای بزرگ نمایی سریع و همچنین کنترل بیشتر روی میزان آن، در حالی که ابزار "Zoom" فعال است، بر ناحیه ای که می خواهید آن را بزرگ نمایی کنید کلیک کنید. به محض کلیک کردن در حالی که دکمه موس را همچنان پایین نگه داشته اید موس را به سمت راست بکشید. اگر موس را به سرعت بکشید سرعت بزرگ نمایی نیز بیشتر خواهد شد اما با آرام کشاندن موس و به تبع آن کم بودن سرعت بزرگ نمایی، کنترل بیشتری روی میزان بزرگ نمایی نیز خواهید داشت.
برای انجام عملیات "Zoom out" نیز پس از کلیک کردن روی ناحیه مورد نظر، موس را به چپ بکشید. در این قسمت نیز با آرام کشاندن موس به چپ، کنترل بیشتری روی این عملیات خواهیم داشت.

یک راه دیگر برای انجام دقیق عملیات های "Zoom In" و "Zoom out"، این است که اشاره گر موس را در ناحیه ای که می خواهیم این عملیات را روی آن انجام دهیم نگه داشته و با فشار دادن و پایین نگه داشتن کلید "Alt"(معادل "Option" در مک) غلتکی موس را به بالا یا پایین حرکت دهید. برای "Zoom In" غلتکی موس را به سمت بالا و برای "Zoom out" غلتکی موس را به سمت پایین حرکت دهید. مانند حالت قبل هر چه غلتکی را با سرعت بیشتری حرکت دهید، سرعت "Zoom In" یا "Zoom out" نیز بیشتر خواهد شد. با حرکت آرام غلتکی نیز کنترل بیشتری روی میزان "Zoom" خواهید داشت. مزیت این روش این است که برای استفاده از آن نیازی نیست ابزار "Zoom" در حالت انتخاب قرار داشته باشد. در واقع این روش حتی زمانی که ابزار دیگری فعال باشد نیز عمل خواهید کرد.

در قسمت قبل آموختیم که با کلیک کردن بر یک ناحیه با ابزار "Zoom" و کشاندن موس به چپ یا راست می توانیم عملیات "Zoom In" یا "Zoom out" را روی تصویر انجام دهیم. این خصوصیت با عنوان "Scrubby Zoom" شناخته می شود. به صورت پیش فرض این گزینه فعال است. برای غیر فعال کردن آن، در حالی که ابزار "Zoom" در حالت انتخاب قرار دارد، تیک این گزینه در "Option Bar" را برمی داریم.

با غیرفعال کردن گزینه "Scrubby Zoom"، ابزار "Zoom" شبیه به ابزار "Rectangular Marquee" عمل می کند. با کلیک کردن یک ناحیه انتخاب در اطراف ناحیه ای که می خواهید روی آن "Zoom In" را انجام دهید بکشید. در تصویر زیر یک ناحیه انتخاب در اطراف لب های شخص ایجاد کرده ایم.

با رها کردن دکمه موس، فتوشاپ روی ناحیه انتخاب شده "Zoom" کرده و آن را درون صفحه نمایش قرار می دهد. با کلیک کردن داخل چک باکس گزینه "Scrubby" در "Option Bar" می توانید هر زمان که می خواهید دوباره این گزینه را فعال کنید.

در آموزش های قبلی آموختیم که می توانیم "Zoom Level" را در گوشه سمت چپ پنجره سند مشاهده کنیم. همچنین با دابل کلیک کردن بر مقدار آن، این گزینه انتخاب شده و می توانیم یک مقدار دیگر برای آن ثبت کنیم.
مشکلی که در این قسمت با آن روبرو می شویم این است که به محض اینکه کلید "Enter"(معادل "Return" در مک) را برای اعمال مقدار جدید فشار می دهیم جعبه ورودی "focus" خود را از دست می دهد. به عبارت دیگر برای اعمال یک "Zoom Level" متفاوت، باید یک بار دیگر با دابل کلیک کردن داخل جعبه، آن را انتخاب کرده و سپس مقدار مورد نظر را تایپ کنیم. برای حل این مشکل، اگر هم زمان با فشار دادن کلید "Enter" (معادل "Return" در مک) کلید "Shift" را فشرده و نگه دارید جعبه ورودی همچنان در حالت "in focus" و مقدار "Zoom Level" به حالت هایلایت باقی می مانند که در این صورت قادر خواهید بود مقدار جدید را بدون انتخاب مقدار اولیه وارد کنید.

راه دیگر برای استفاده از جعبه "input" در گوشه سمت چپ پایین، تغییر مقدار آن با استفاده از لغزنده "scrubby" است. برای این کار اشاره گر موس خود را روی جعبه "input" نگه داشته سپس کلید "Ctrl" (معادل "Command" در مک) را فشرده و نگه دارید. با این کار شکل اشاره گر به صورت یک "Hand" کوچک با دو پیکان در چپ و راست آن، ظاهر می شود. این علامت درواقع همان آیکون "scrubby" است. حال روی جعبه "input" کلیک کرده و در حالی که دکمه موس را پایین نگه داشته اید، موس را برای افزایش یا کاهش مقدار موجود به چپ یا راست بکشید.

از ابزار "Hand" برای جابجایی تصویر در حالت "Zoom In" یا "Zoom out" استفاده می کنیم. این ابزار از پنل "Tools" قابل دسترسی است. اما برای دسترسی سریع به آن، کلید "H" از صفحه کلید را فشار می دهیم.

مشکلی که هنگام انتخاب ابزار "Hand" با استفاده از کلید "H" پیش می آید این است که این ابزار تا زمانی که یک ابزار دیگر را از پنل "Tools" انتخاب نکنیم فعال می ماند. با فشار دادن و نگه داشتن کلید"spacebar" از صفحه کلید هر زمان که بخواهید می توانید موقتا این ابزار را انتخاب کنید.برای این کار با پایین بودن "spacebar"، بر تصویر کلیک کرده و آن را درون پنجره سند بکشید. با رها کردن این کلید نیز ابزار قبلی دوباره در حالت انتخاب قرار می گیرد.

یک راه دیگر برای جابجایی تصویر،استفاده از غلتکی موس است. با حرکت دادن غلتکی موس به سمت بالا تصویر در پنجره سند به سمت بالا و با حرکت دادن آن به سمت پایین نیز تصویر به سمت پایین جابه جا می شود.
با فشردن و نگه داشتن کلید "Ctrl" (معادل "Command" در مک) از صفحه کلید می توانید از حرکت رو به بالای غلتکی برای جابه جایی تصویر به راست و از حرکت روبه پایین غلتکی برای جابه جایی تصویر به چپ استفاده کنید.

برای پرش از یک ناحیه در تصویر به ناحیه دیگر،کلید "H" از صفحه کلید را فشرده و نگه دارید.سپس بر تصویر کلیک کرده و دکمه موس را پایین نگه دارید. با این کار فتوشاپ موقتا گزینه "The Birds Eye View" را فعال کرده و یک مرز مستطیلی ایجاد می کند. این مرز مستطیلی را به ناحیه ای که می خواهید روی صفحه نمایش قرار بگیرد، بکشانید.

با رها کردن دکمه موس، ناحیه انتخاب شده کاملا درون صفحه نمایش قرار می گیرد.

برچسب های مهم
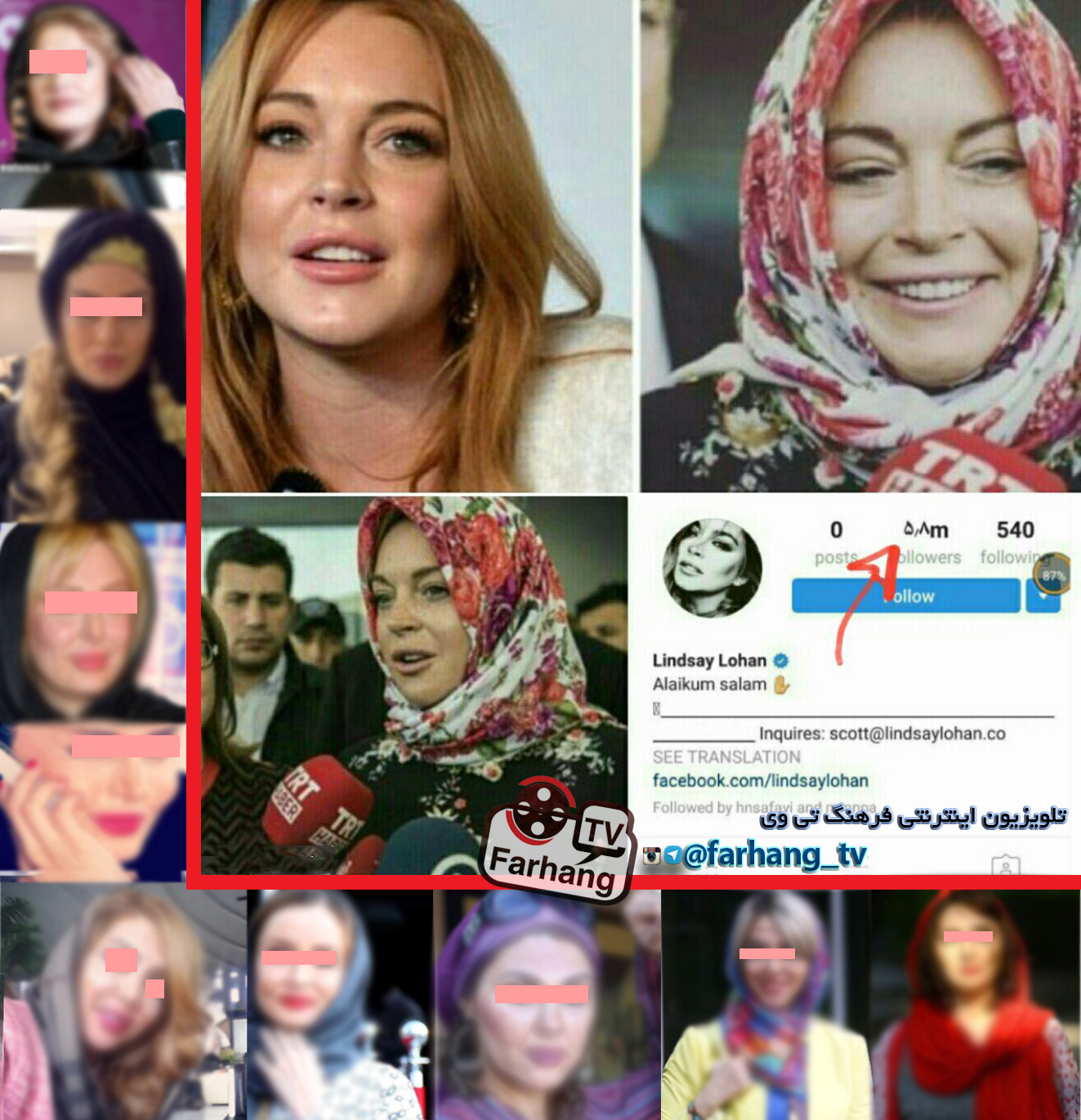
قابل توجه بازیگران زن ایرانی
هنرپیشه هالیودی، با 9/3میلیون دنبال کننده #توئیتر و5/8میلیون دنبال کننده #اینستاگرام، همه #تصاویرش راپاک کرد،
مسلمان شد و #حجاب اختیار آورد!
برچسب های مهم
سوپر گروه گروه تبادلات تکی کانالهای ارزشی
رگباری ممنوع
ارسال مطلب ممنوع
فقط #چت و #هماهنگی و #تگ تبادلات
لینک گروه:
برچسب های مهم
دانلود نماهنگ جدید شهدای آتش نشان و فاطمیه با نوای حاج میثم مطیعی
صد مرد آتش بگیرد..یک زن در آتش نماند
کاری از تلویزیون اینترنتی فرهنگ تی وی
برای مشاهده نسخه موبایل در کانال ما در تلگرام عضو شوید.
برچسب های مهم
دانلود بنر آماده برای چاپ ویژه دهه فجر و پیروزی انقلاب اسلامی 1357 در اندازه 300*400 سانتی متر

برچسب های مهم